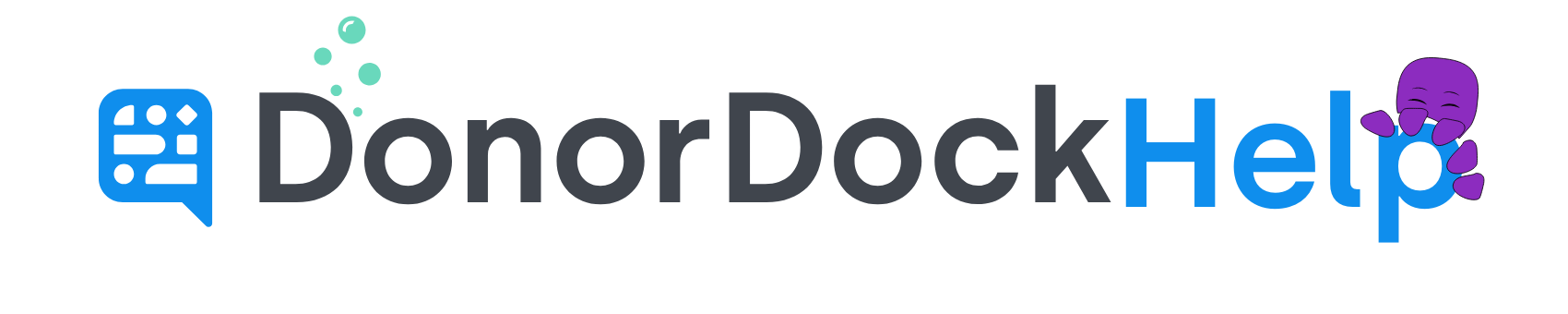Adding an Image of a Signature directly into a Template
While merge tags can be useful for standard signatures across templates, there may be times when you wish to insert a signature specific to the template in question you are working on instead of relying on a merge tag.
Insert Image Block into Template
Navigate to your Templates. Templates may be reached via Marketing, Transactions, and Settings Menu.
Select the Template you wish to add your Signature (for example, Standard Email Receipt)
Once the template has loaded, on the right select Image and drag a new image box to the bottom of the template where you would like your Signature to appear.
Click the image box and click to Upload Image
You may also click and drag the image of your signature into the box
Once the image has been added, you can use the Image tools on the right to update the Alignment to be aligned to the left
You may also adjust the padding on the image to ensure the image is properly seated
Once the Image has been uploaded and is in the correct position, you may remove any signature merge tags that may already be on the template.
You can then type your own complimentary closing to the template (Sincerely, with Thanks, Respectfully, Warm Regards, etc)
Save the template