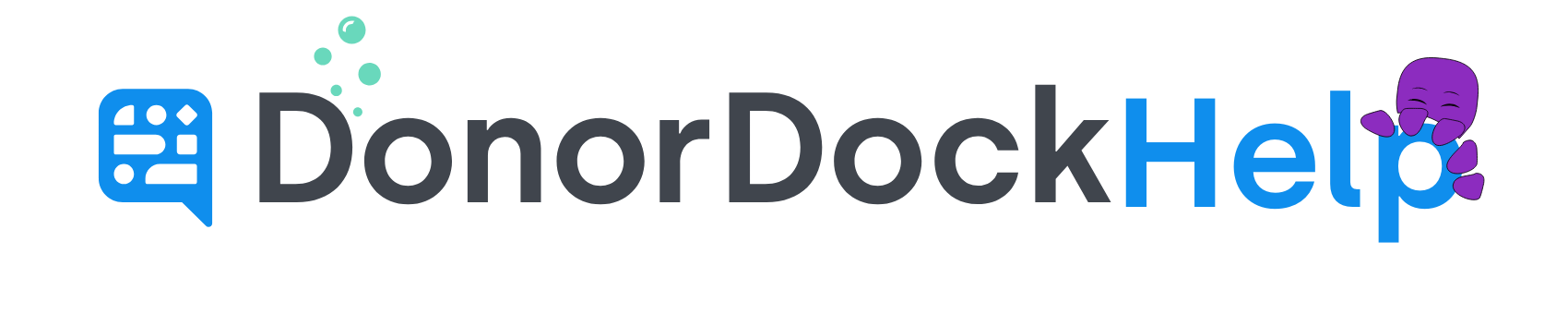Adding Merge Tags into your Template
Merge tags in DonorDock allow you to easily customize your templates with specific contact or organization data when sending emails or printing labels. When entered in your template, the merge tag will appear as: {{donor.name}}. When the template is rendered, the system will replace the merge tag with the contact, gift, or organization information identified.
Adding a Merge Tag in the Template Editor
Click to enter any Text box on your Template with your curser
When your Text Options tools appear, select the Merge Tag dropdown
Select the Merge Tag you would like to insert where your curser is
The Merge Tag will now be part of your Text
- or -
Click to enter any Text Box on your Template with your curser
Type in the leading left brace symbol '{' and begin typing the merge tag you are searching for (ex: donor.name)
Available Merge tags will appear for selection, narrowing down the more of the merge tag label you type
Select the Merge Tag you would like to insert where you typed the brace.
The Merge Tag will now be part of your Text
Adding a Merge Tag in an uploaded Word Template
Once you have created your Word Template in DonorDock and completed your initial upload, beneath the Template File information, all Merge Tags available for your Template type will be listed.
Copy and paste the Merge Tags in question you need into your word document and save.
Click Upload New File to upload updated Word document
Click Test in the right corner to view the template with the Merge Tags
Adding a Merge Tag to a Bulk Text
Navigate to Outreach > Texts > Bulk Texts
Create a new bulk text or select to enter an existing draft
Click inside the text message box so the cursor is where you would like the merge tag to be placed
Select the donor dropdown at the top of the text box and select the merge tag in question you would like to insert into the text message body