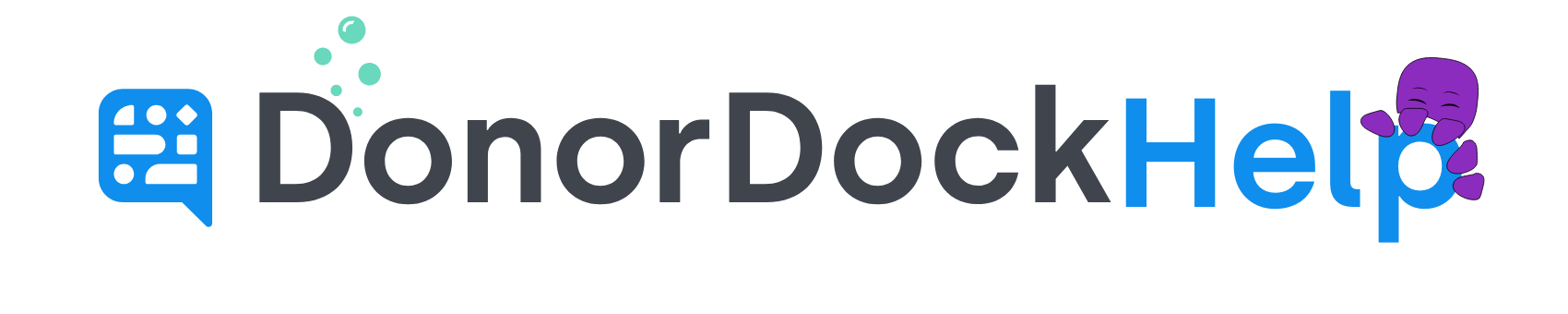Create a New Bulk Text Draft
A new bulk text message may be created in one of two ways.
Creating a Bulk Text through Outreach
Navigate to Outreach at the top of your DonorDock
Select Texting
From the submenu options, select Bulk Texts
Click the blue button in the top right corner + New Text Message
Creating a Bulk Text through Reports
Navigate to Reporting > Reports and click to run either a Contact or Gift Report
Once the report has run and any desired filters have been applied, click the button Send Texts at the top of the report
Click OK on the box prompt, and you will be directed to a draft email with the report contacts listed as a temporary marketing list
Build your Bulk Text
Once you've reached the draft of your bulk text, you'll encounter fields to be filled out, including:
Send Text Message To: A required field for selecting text recipients. Standard options are available for All Contacts, All Donors, All Prospects, All Lapsed, or Specific Marketing List.
Select Marketing List: If you choose a Specific Marketing List, this field will become accessible for entering the name of the desired marketing lists. You may have more than one marketing list set. If the bulk text were generated directly from a report, the report name would already be filled in as a temporary marketing list.
Activity From: Choose the team member from the dropdown who the activity will be attributed to in the activity details.
Activity Subject: The name for your bulk text message. This internal name will be shown as the subject name in activity details and reports.
Text Message: Here, you will type the body of your text message. To personalize your texts, donor merge tags are located at the top. The bottom of the message box will show an ongoing estimate of the text credits needed for the message, both per text and as a whole. A preview of the message may be seen on the left.
Campaign: If the text activity pertains to a particular campaign, you can use this optional field to associate the text activities with that specific campaign.
Appeal: If the text activity pertains to a particular appeal, you can use this optional field to associate the text activities with that specific appeal.
Test and Send the Text
Once you have finished building your text, before sending the text, you may test the text by clicking the Test icon at the top of the draft. Enter the Mobile Number you would like to test the text to and click Send SMS.
After testing a bulk text and confirming everything looks as expected, you may proceed to Send or Schedule Send the text.
To send a text immediately, click the Send button at the top of the draft message and the message will start sending.
Schedule Send
At the bottom of the text draft, turn on the toggle for Schedule Send
Select the Send On (Date)
Set the time to send (Hour, Minute, and AM/PM)
Select the Timezone (Default will be Coordinated Universal Time (UTC), which is 6 hours ahead of Central Standard Time)
Click the button to Schedule Send at the top right of the page