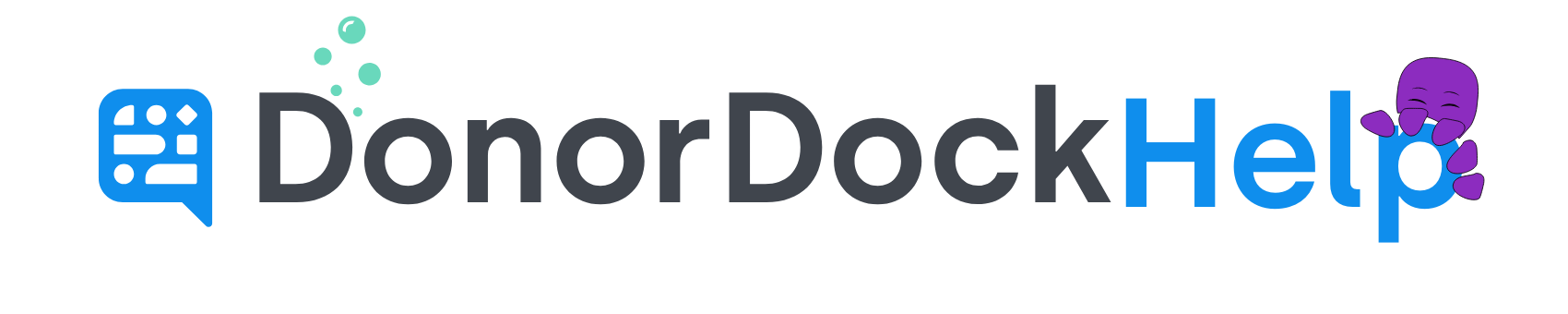Creating Labels with DonorDock and Microsoft Office
When creating direct mail campaigns in DonorDock, labels may be created through a Mail Merge process with DonorDock Reports and Microsoft Office.
This process may be completed in 3 easy steps.
1️⃣ Run a Contact Report for the Contacts in question
Navigate to Reports and select to run an existing report (or create a new report) with the list of contacts you want to create mailing labels for
Click the columns icon at the top left of the report to adjust the columns included in the report. Check any data you intend to merge into your mailing labels. Ex: First Name, Last Name, Addressee, Address Line 1 City, State, and Zip.
Select the Export button at the top of the report, and select to Export to Excel.
2️⃣ Save the exported report as CSV
To ensure Microsoft Word doesn't throw an error when you are ready to do your Mail Merge, you will need to Save As a CSV document.
Open the downloaded excel file, click File > Save As
Update the file type to CSV from the dropdown.
Name the file something easy to locate on your computer.
3️⃣ Open Microsoft Word to Complete the Mail Merge
Click Mailings on the main navigation menu in Word
Select to Start Mail Merge and select Labels from the dropdown
Select the manufacturer and type of label you are using. Ex: Common Labels are Avery 5160
Click OK
Click on Select Recipients > Use an Existing List
Select the saved CSV file from your report.
Click Insert Merge Field and select each value you want added to your labels.
Once all Merge fields are added to your first label (Template), add any additional spacing, line breaks, and commas. Hint, if you do not want any space between lines, use <SHFT+ENTR> to eliminate extra space between lines.
Once the first label format is set the way you like, click Update Labels to fill the rest of the labels with your format. Hint, you may also preview your labels at any time before completion by clicking Preview Results.
Once the template is set the way you like, select Finish and Merge
Choose the option to Edit Individual Documents in the dropdown to see the file before printing.
Click OK on the final pop up to confirm you wish to merge all records.
🎉 Congratulations! You may now save your labels, print them, and add them to your envelopes! 🎉