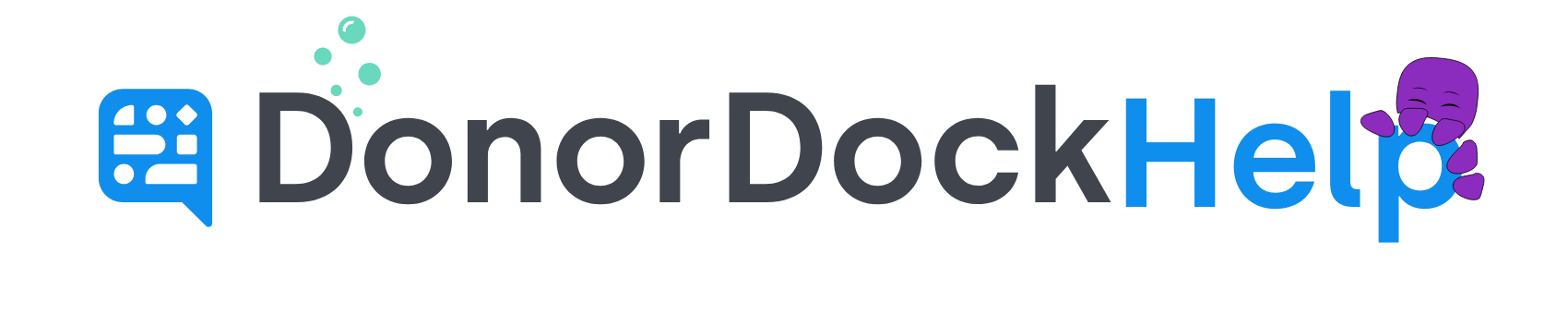Creating Receipts in Bulk from Reports
Receipts may be generated in bulk through gift reports and emailed or printed.
First, you will want to create a gift report for the specific gifts that you want: a receipt email or a thank you letter.
Run a Gift Report and Apply Filters
Navigate to Reports and click to run a gift report, either standard or a custom report
Main filters on the report may be adjusted for date range, campaign, appeal, payment type, etc
Optional: Filter out gifts that have already been sent a receipt
Select the Columns icon in the top left of the report
Check "Receipt Sent" column to add to the report and click Apply
Once the Receipt Sent column has been added to the report, you may click the filter icon on the Receipt Sent column (looks like a funnel)
Filter to view "IS FALSE" to view only those gifts that have not yet been sent a receipt
Once you are satisfied that the gift report contains all the gifts you need to send the receipts to, you will be ready to generate the receipts.
Generate Receipts
Select Receipts in the top right of the report
Select the type of Receipt that is being sent:
Email
Print
Statements (Preformatted Contribution Statements that may be either emailed or printed)
Select the Transactional Template to be used for the receipt
If the gift report is for pledged gifts, you may select a pledge reminder transactional template and this will update the value for Reminder Sent from False to True
Select Send Receipts or Print Receipts
If Statements is selected, you will be directed to the Contribution Statements first, and then you may select to Email or Save as PDF from the Contribution Statements.
🙋🏻♂️ Is there a way to narrow the report to only gifts that have an email address associated?
Absolutely! If you want to filter the report further to include only gifts that have an email address listed, you may click on the filter icon on the email column and select to filter for "IS NOT EMPTY" for the email field. This will remove any gifts where the gift has no email address available. On the reverse side of this question, if you wish to view only gifts where no email is listed, you may select the filter of "IS EMPTY" to view the gifts where no email is listed.