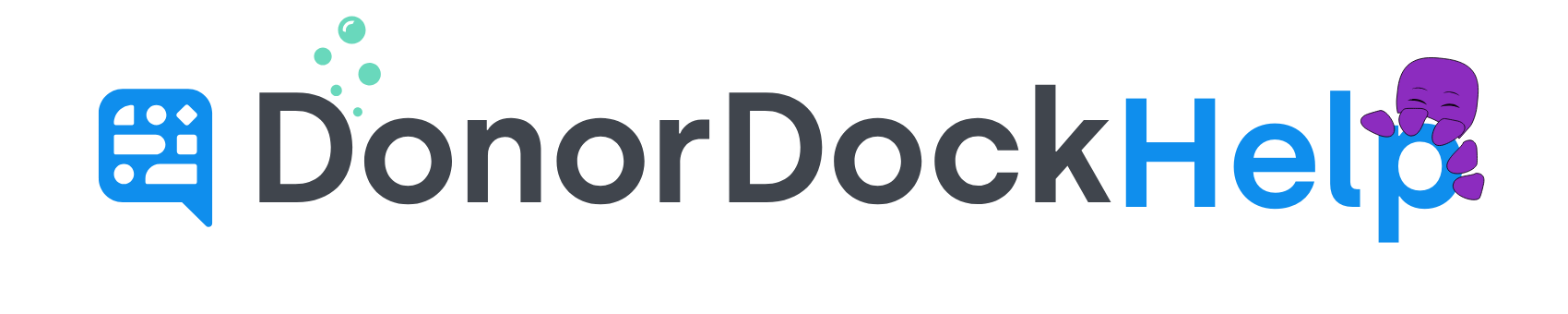Custom Fields in DonorDock
Custom fields allow you to collect and store personalized data about your contacts in DonorDock. These fields can be added to your contacts, giving pages, and signup forms for more targeted information gathering.
To view and manage your current custom fields:
Log in to DonorDock
Navigate to Contacts from the navigation bar
On the Contacts page, locate the black settings wheel to the right of the search bar.
Click the gear icon and select Custom Fields
You’ll be directed to the Custom Fields setup page
To create a new custom field
From the Custom Fields setup page, click the blue + New Custom Field button in the top right corner.
Choose the field type you want to create:
Text – accepts alphanumeric input (letters and numbers)
Number – accepts only numeric values
Checkbox – a true/false toggle
Date – accepts a date in MM/DD/YYYY format
Select – a dropdown where one option can be selected
Multiselect – a dropdown where multiple options can be selected
Enter a label for your custom field.
(Optional) Add a description.
Toggle the option if the field should be required when creating a new contact.
Click Save to activate the new custom field.
Repeat this process as needed to add additional fields.
To view custom field values on a Contact Record
Select Contacts from the Navigation bar at the top of DonorDock and select Contacts
Once on the Contacts page, you may use the search bar to search for the contact/s in question you wish to see
Clicking on the name of the contact will open their details page
The List View dropdown may also be used to narrow down your contact list view. By default, the All Contacts view will be shown when you first navigate to the Contacts page
Once on the Contact details page, click the Show More button on the bottom of the contact overview to view all field responses for the contact. Custom fields will appear towards the bottom.
Archiving a Custom Field
If you no longer need a custom field but want to preserve the data for historical or reference purposes, you can archive the field. Archiving a custom field removes it from your list of active fields—freeing up one of your available slots—while keeping the existing data on each contact record intact.
How to Archive a Custom Field
Navigate to Contacts from the navigation bar
On the Contacts page, locate the black settings wheel to the right of the search bar.
Click the gear icon and select Custom Fields
On the Custom Fields setup page, find and click the name of the custom field you wish to archive
In the panel that opens, toggle Archive to the “on” position, then click Save to confirm your changes
🙋🏽♂️ What happens when a field is archived?
The field will no longer count against your active custom field limit.
The field will not appear in forms, templates, or reports.
Any data previously entered in this field will remain saved on contact records and can be reactivated at any time if needed.