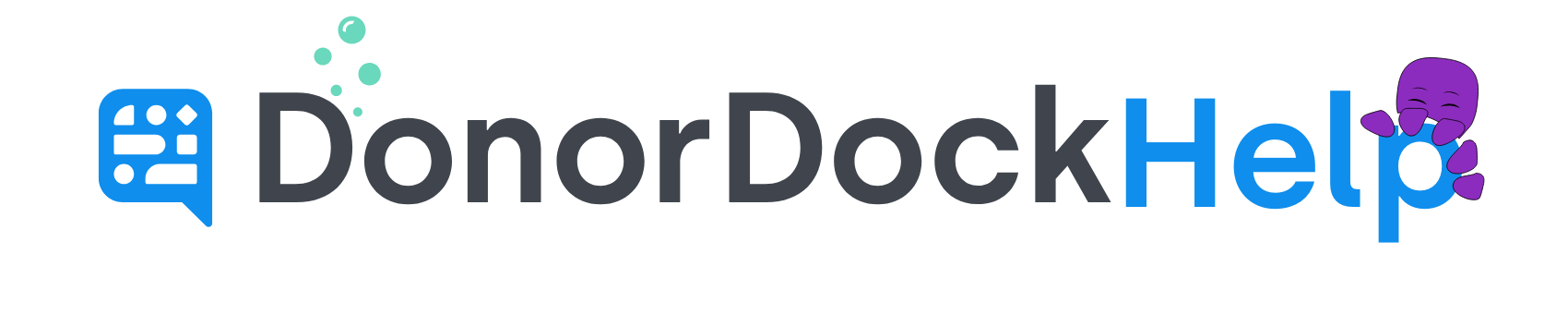How to Edit a Signup Form
Navigate to Outreach
Select Signup Forms
Click on the name of an Existing Signup Form
Make edits to any of the form components
Once you are done making your updates, be sure to Save so that the live form on your website is updated
Form Setup Fields
Field Name | Description |
|---|---|
Form Name | This is the name for the signup form. This form name will internal only, so save the name as something that makes sense for your organization. |
Button Text | By default, the text on the button will show "Sign Up", however you may customize the button language as needed to match your form aesthetic. |
Button Color | The button color will default to your organization's primary color set in your organization's settings, however the button color may be customized specific for the form's intent. |
Font Family | The font family that will be used through the form. |
Success Message | By default, the success message will show "Thank you! We have received your request." This may customized per form for what the contact shows upon successful submission. |
Form Headline | The Form Headline is the external name/first line your contacts will see when viewing the Signup Form. |
Form Message | The Form message is the main body of your signup form and provides information and context to your contact as to what the form is for. |
Marketing List Selection Header | By default, the header for the marketing lists contacts are signing up for will show "Areas of Interest", and then may be tailored to be more specific for your form content. |
+Add Marketing List | Add/Create the Marketing List/s that will be associated with any communications around the form. This allows your contacts to choose some or all of the areas they are interested in receiving more information about. Once the form has been submitted, the contact will be added to all marketing lists they selected. |
Form Fields | The form fields allow you to set the fields that will be asked for on the form. First Name, Last Name, and Email address are mandatory fields that must be on all signup forms, and then additional voluntary fields may be checked to be added to the form. To make any field required, click on the settings gear icon to the right of the field name, check that the field is required, and click save. To reorder the fields, simply click on the parallel line icons to the right of the field and click and drag to rearrange the field order on the form. Available Form Fields:
|