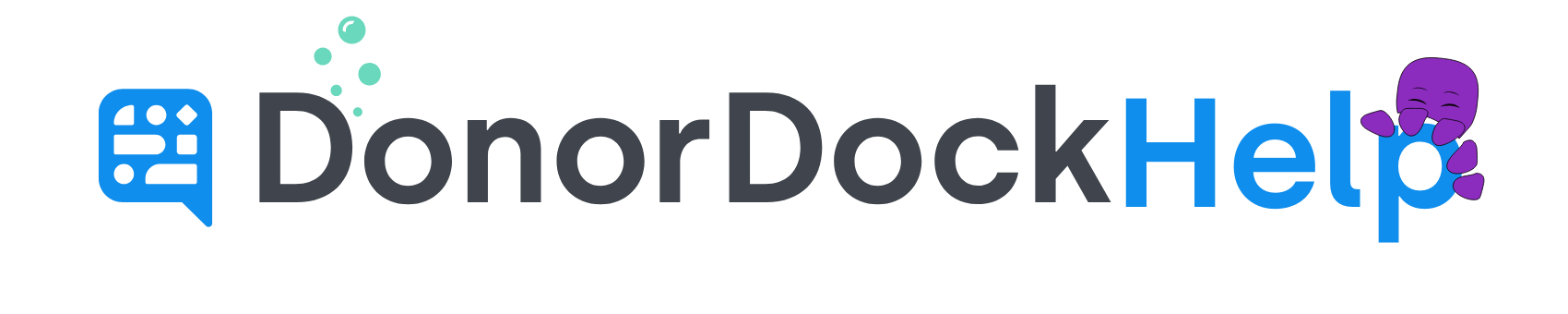Installing QuickBooks Online in Integration Builder
Professional subscriptions with DonorDock include access to the Integration Builder, which utilizes Albato to create connections with various tools.
One of the available integrations is with QuickBooks Online, which users can set up through the Integration Builder.
To Install QuickBooks Online in the Builder
Access the Settings Menu
Click on the grid icon located in the top right corner of DonorDock to open the Settings Menu.Select Integrations
From the Settings Menu, choose the "Integrations" option.Navigate to the Integration Builder
On the Integrations page, scroll down to the bottom until you reach the Integration Builder section.Launch the Integration Builder
Click the “Launch” button to enter the Integration Builder.Install QuickBooks Online
Find the QuickBooks Online tile in the Marketplace and click the “Install” button.Check Existing Integrations
If you’re unsure whether your organization has already activated or started integrating with QuickBooks Online, click on “My Installations” to review your current setups.Confirm the Integration Scenario
The template scenario for the integration will appear. Click the “Continue” button at the bottom right to confirm the connection.Connect Your Accounts
You will be directed to the Connections page to link your accounts. The DonorDock connection should automatically connect.Add a QuickBooks Connection
Click on “Add a Connection” for QuickBooks.Customize Connection Name
Before proceeding, you can customize the connection name. Then, click “Continue” to connect QuickBooks Online to the builder.Grant Access to QuickBooks
Click on “Grant Access.” A new window will pop up prompting you to sign in to QuickBooks Online with your email and password.Confirm Access Request
After logging in and confirming the access request, return to the integration builder and click “Continue” at the bottom of the Set Up Connections page.Complete Template Scenario Installation
Once you've completed the connection setup, the installation of the template scenario is finished. Click the “Let's Go!” button to proceed.Activate the Prebuilt Scenario
If you’re using the prebuilt scenario to create a sales receipt from a DonorDock gift, click the “Start” button in the bottom left corner or toggle the switch to activate the scenario.Return to the Integration Builder
If you wish to go back to the Integration Builder, click on “My Installations” located at the top left.