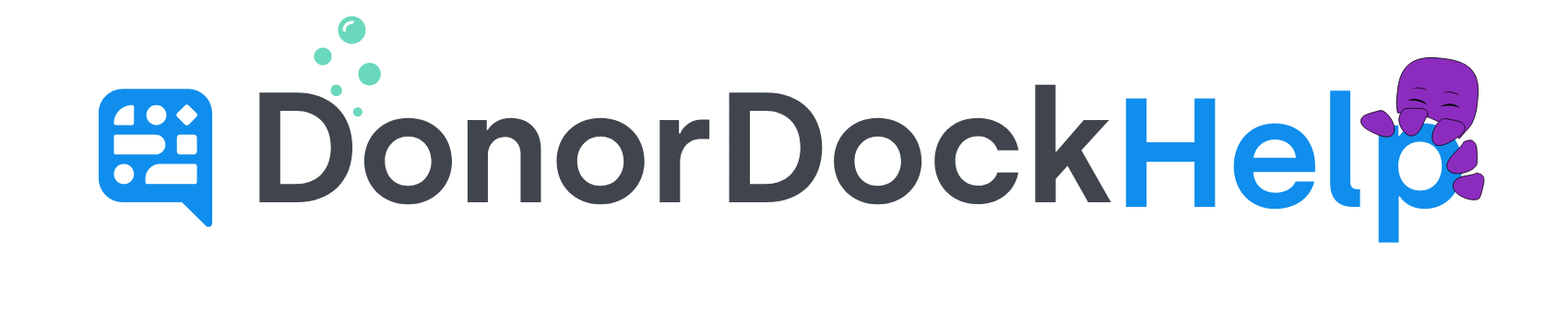Export Instructions
In order to export your data from Blackbaud, you will need to have enough familiarity with Blackbaud to use both the Blackbaud Query and Blackbaud Export functions. You’ll need to build queries and be able download outputs from those queries and build separate exports and be able to download outputs from those exports.
In this handbook, we’ve outlined exporting the following, which are the most commonly used modules in Blackbaud:
Name and contact information
Gift and pledge information
Exports should be saved as CSV files, to allow Blackbaud to export all columns in a single file. For each different type of export, we have provided general instructions and field lists. Please do not add more fields than we suggest as this can result in extremely large and unmanageable export files from Blackbaud.
Preparing for Export
We recommend you take the following steps to prepare for the export process:
In the Query section of Blackbaud, create a Query Folder titled DonorDockCRM. This is useful for storing any queries that you need in one place.
Create a query with all the constituents that you wish to export. We recommend you choose to create this query as a “Static” query rather than a “Dynamic,” as it may speed up your export processes. (Note: we strongly recommend that you export your entire database including inactive and deceased constituents.)
Create a Constituent type Query.
Leave the criteria empty but be sure to leave the options turned on to include “inactive,” “deceased,” and “no valid address” constituents. Define the “Output” of this query to include the following fields (be sure to include these from the Constituent, not from the spouse or any related constituent):
System Record ID (also known as CnBio_System_ID)
Constituent ID (also known as CnBio_ID)
Import ID
Sort Name
Key Indicator
Last Name
First Name
Organization Name
Middle Name
Maiden Name
Nickname
Title 1
Suffix 1
Birth date
Deceased?
Anonymous?
Addressee/Salutation section:
Primary Addressee
Primary Salutation
Address > Preferred Address section:
Address Line 1
Address Line 2
City
State
ZIP
Country
Type
Spouse > Biographical section (expand section to see fields):
Any contact information, such as Phone, Email, etc.
Run the query, save it (choose something easy like “DonorDock-all records”) and export the results to a CSV file. Please be sure the column headers are retained and reflect the actual field names - this export may take some time
Gifts and Pledges
Create a query with all the gifts that you wish to export. We recommend you choose to create this query as a “Static” query rather than a “Dynamic,” as it may speed up your export processes. (Note: we strongly recommend that you export your entire database including inactive and deceased constituents.)
Create a Gift type Query.
Leave the criteria empty
From the general gift area (usually falls under the name you give your Export in the output area), choose the following fields:
System Record ID (also known as Gf_Gift_ID)
Consituent ID
Anonymous?
Fund
Appeal
Campaign
Check Date
Check Number
Currency Amount
Date 1st Pay
Gift Amount
Gift Date
Gift Subtype
Gift Type
Tribute Type
Tribute Description
Installment Frequency
Pay Method
Reference
Run and save the query. It will be normal to see the System Record ID repeat in rows as every time there is a gift it will create a row..
Output the query to a CSV file
After exporting your data, use the DonorDock Import Tool to add information into DonorDock.