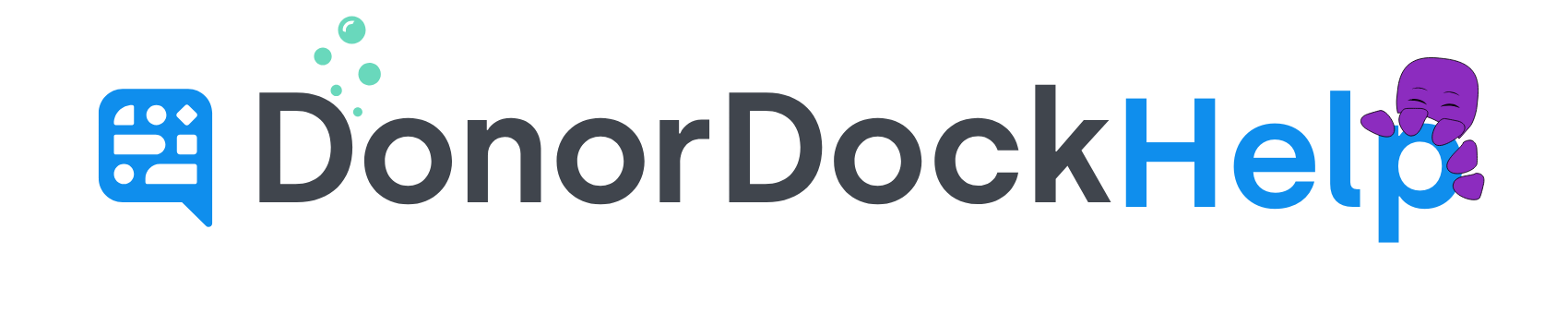Step-By-Step Importing Guide
This guide will walk you through the process of using the import feature in DonorDock to upload your data into DonorDock.
Step 1: Prepare Data
Data spreadsheets may be imported into DonorDock in .csv, .tsv, .xls, .xlsx, .xml, or .txt file formats. Data may also be entered directly on the import page using the provided pop-up spreadsheet.
Step 2: Upload File/s
Navigate to Settings Menu (grid icon top right) and select Imports
From the left, click Upload
Turn on the toggle for Match on Email Only? if you want the only match scenario to check for email address
On the pop-up provided, you may enter data directly into the available spreadsheet or select Upload data from files
You may also select the Files option on the sidebar to upload file/s directly on the files page
Select the file from your device to upload
Select the sheet on the spreadsheet you wish to import and select if the sheet being mapped is for Contacts, Gifts, Activities, or Notes
Step 3: Match columns to DonorDock Values
You will now be on the match screen, which will allow you to match your columns with DonorDock data points.
Columns automatically suggest matches using AI. If the suggested match is incorrect, you can click on the dropdown on the right to adjust the suggested DonorDock value.
If the column on your spreadsheet has no corresponding value in DonorDock, you may ignore the column by clicking the "x" to remove the suggested destination field and leave it blank and the column will be ignored.
Once all columns have been reviewed, click the blue Continue button in the top right.
Step 4: Review Data
After clicking to review, your spreadsheet will be displayed with the new mapped columns. Any columns that were ignored or not mapped will not appear on the spreadsheet.
Any errors detected on the spreadsheet will be highlighted in red. To view only rows that have errors, click on the red INVALID option at the top
You may type directly on the review cells to correct or remove any data showing an error (for example, email address missing an '@' symbol). Hovering over any highlighted box will explain why an error has been detected.
Step 5: Submit your Import
Once you have finished reviewing your data, you may return to Files to select another sheet to map or click the blue button to Process Import at the top right of the page.
Your import will begin shortly. The file will show pending during the import process on the Import page. There is no need to stay on this page during the import process.
Once complete, the system will show the totals for Donors Added, Donors Updated, Campaigns, Funds, Appeals, Gifts Added, Gifts Updated, Activities, Notes, and any errors that occurred. To view details on any errors, click Show next to the error total.