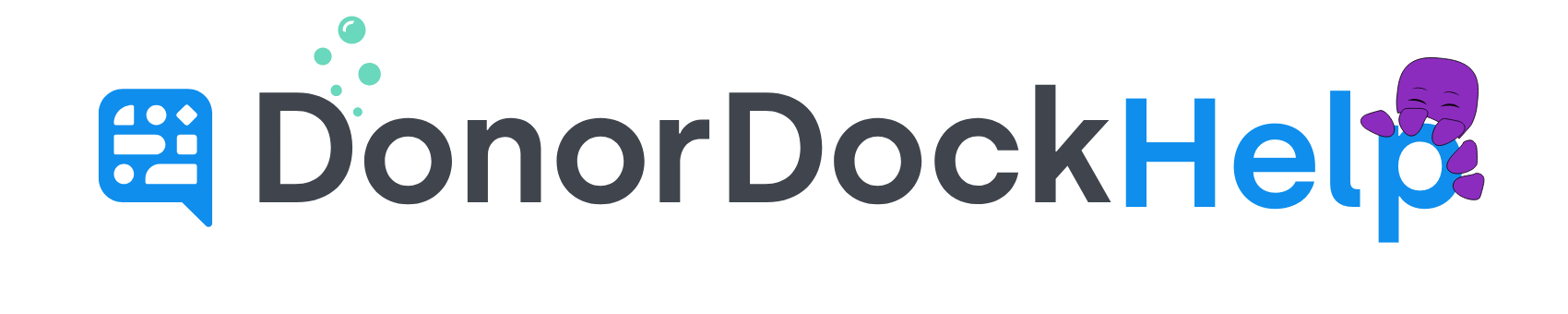Text Conversations 💬
It is estimated that over 7 billion people worldwide will have smartphones by 2024, with over 60% of people reading their text messages within 1 to 5 minutes of receipt. This makes Texting a popular and convenient form of outreach for nonprofits.
Texting features in DonorDock allow for bulk text message communications and individual text conversations with your contacts that will show a running history of your text communications with a contact. Text Conversations and Bulk Texting are available for organizations on Essentials and Professional subscription levels.
To Access Text Conversations
Navigate to Outreach at the top of your DonorDock
Select Texting
From the submenu options, select Conversations
The Text Conversations page is divided into three sections of information.
Conversation Inbox
On the left side of the page, an inbox list of open conversations will appear in descending order of recent message date. Selecting a contact row from the inbox will show their text conversation string on the Conversation Panel in the center. By default, visiting the Text Conversations page will open the most recently active conversation.
Conversation Panel
The Text Conversation Panel is located in the center of the Text Conversations page. Here, you may view text messages sent from and to the contact and type and send a response. Texts from the contact will appear in gray text bubbles on the left, while conversations from your organization will appear in blue text bubbles on the right.
The conversation history will show all text messages sent and received, either individually, as part of a bulk text send, or through auto-response features such as Text-to-Donate. Messages sent from your organization's phone number will show the team member's name who sent the text. If a text response were automated, such as a Text-to-Donate response or an automated response for unsubscribing, the sender would show as "auto-response".
Contact Summary Card
A card showing a summary of contact information will be available on the right for the contact conversation that is currently selected. This summary will show the contact's name, phone number, Contact badges, and other basic contact information.
The action icon on the card (3 vertical dots) may be clicked to select the actions to view the contact record, edit the contact record, or block the contact. If a contact is blocked, their conversation will automatically be moved from the Open conversation inbox into the Blocked conversations inbox. If you need to unblock a contact, you may navigate to the blocked conversation inbox and click the link to unblock the contact.