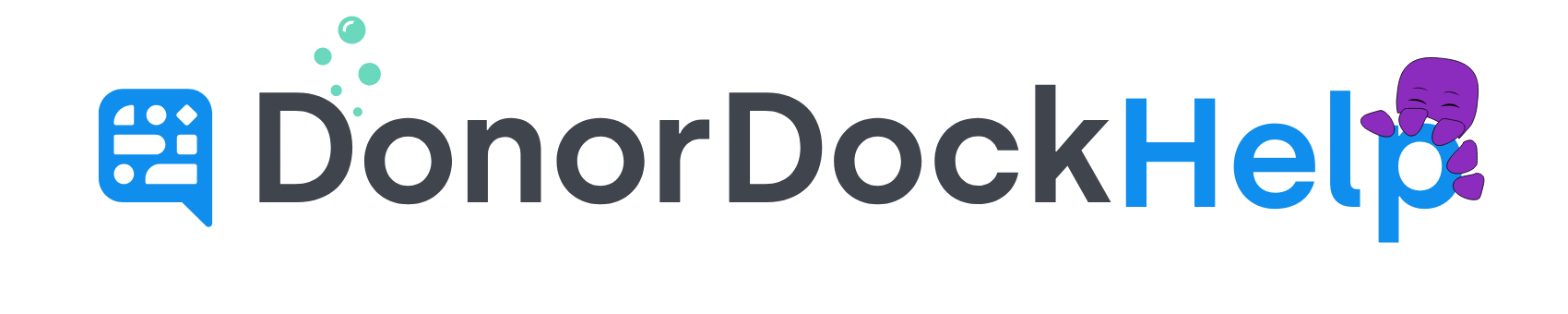Uploading a Word Document into a Template
Templates in DonorDock may be created either through the template editor in DonorDock, or by uploading a Word Document for use as a Template.
To Create a DonorDock template from a Word Document
Navigate to the Template Manager. This page may be reached via Outreach, Transactions, or Settings Menu.
Click the button + New Template. This blue button will be located to the right of the search bar
Select Template Type
Marketing Templates are used for donor communication, such as direct mail and emails. Transactional Templates are used for gift transactions, such as receipts and pledges.
Select Output Type
Select Print
Select Microsoft Word
Enter Name for the Template. This is an internal name only for the Template.
Click Create Template
Click Upload Template File Button to load your Word document into DonorDock. File must be in DOCX format. A preview of the Word file will be available on the right and you may use the Test button to test your Template.
To Edit an Uploaded Word Template
Select the Word Template you would like to edit
Under Template File, click to download the current Template file
Make any desired changes and save the word document.
Select Upload New File button to upload the updated Word Document in DonorDock
Using Merge Tags in Letter Templates uploaded from Microsoft Word
Merge tags will be available beneath your Template file information. You may copy and paste any merge tags into your Word document to populate information from DonorDock records
Merge tags act as placeholders. When designing in and outputting to Word, the merge tag acts as a placeholder in the Word document. When the text gets replaced, the space it still taken up in the Word document even if the tag is empty.
The address block is the most common area where this might happen (with address 2 being utilized for some contacts but not all).
To resolve this issue, there is a merge tag that is specific to Word templates only: {{donor.address_block}}
This will generate the address block, and account for empty fields. Again, this merge tag ONLY works with Word designed templates.