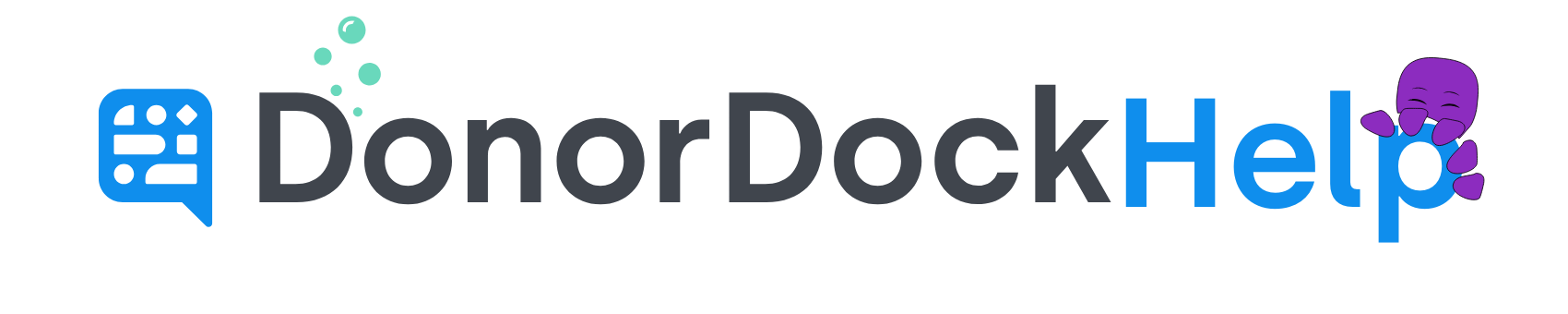Using Reports to create Mailing Lists
When creating appeals and deciding who you will be sending marketing communications to, often you will need to sort your contacts based on their communication options.
The most frequent way to do this is to filter a report based on contacts who have an email address listed or have a physical address listed, easily identifying which contacts are able to receive an email and/or a direct mail letter.
Filter a Report to Contacts who have an Email Address:
Navigate to Reports and run a Contact report (for example the All Contacts report under Contact reports will pull Contacts).
Once the Contact report has run, click the filter icon on the Email column and select to Filter to those contacts that "IS NOT EMPTY" for the email field.
The report will now show all contacts who have an email value. You may continue to apply any other filters or add to a marketing list to use for an email communication.
Filter a Report to Contacts who have a Physical Address:
Navigate to Reports and run a Contact report (for example the All Contacts report under Contact reports will pull Contacts).
If the address fields are not yet on the report, click the columns icon to add Address fields such as Addressee, Line 1, Line 2, Line 3, State, Zip, etc.
Once the Contact report has been run and you have the appropriate columns on the report, click the filter icon next to the Address Line 1 column, and select to filter to those that "IS NOT EMPTY" for the Line 1 field.
The report will now show all contacts who have at least a Line 1 of a physical address listed. If you wish to filter further, you may add a "IS NOT EMPTY" filter on the Zip code or State columns as well if you are worried you may have incomplete addresses.
Once the report is set with your address information, you may add the contacts to a marketing list, use the letters button to create marketing letters for the contacts, or export the report to Excel or PDF.