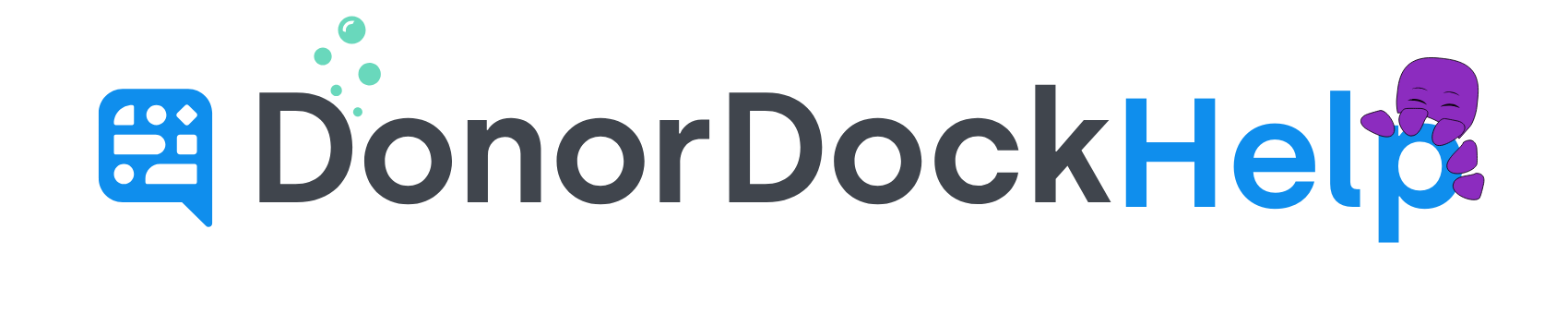Using the Email Signature Merge Tag
Merge tags in DonorDock allow you to easily customize your templates with specific contact or organization data when sending emails or printing labels. When entered in your template, the merge tag will appear as: {{donor.name}}. When the template is rendered, the system will replace the merge tag with the contact, gift, or organization information identified.
One Merge Tag available is the tag {{user.email_signature}}. When populated, the signature saved under the personal profile settings of the Send From Contact will generate on the template.
🙋🏼♀️ What is the advantage of using the Email Signature versus typing or inserting a signature directly on the Template?
The advantage of using the Email Signature merge tag is that the same template can be used by multiple team members in your DonorDock and the signature on the template will adjust depending on who is sending the communication to the donor, allowing for a more personal connection to the contact.
Setting your Personal Email Signature
Navigate to the Settings Menu (grid icon)
Select to view My Profile
On the left under your email will be located your Email Signature settings.
In the Email Signature Text Box, you may enter your signature information. Link and Picture options are available to add in URL's and images if needed
Click Save in the top right
Adding a Merge Tag in the Template Editor
Click to enter any Text box on your Template with your curser
When your Text Options tools appear, select the Merge Tag dropdown
Select the Merge Tag you would like to insert where your curser is
The Merge Tag will now be part of your Text
- or -
Click to enter any Text Box on your Template with your curser
Type in the leading left brace symbol '{' and begin typing the merge tag you are searching for (user.email_signature)
Available Merge tags will appear for selection, narrowing down the more of the merge tag label you type
Select the Merge Tag you would like to insert where you typed the brace.
The Merge Tag will now be part of your Text