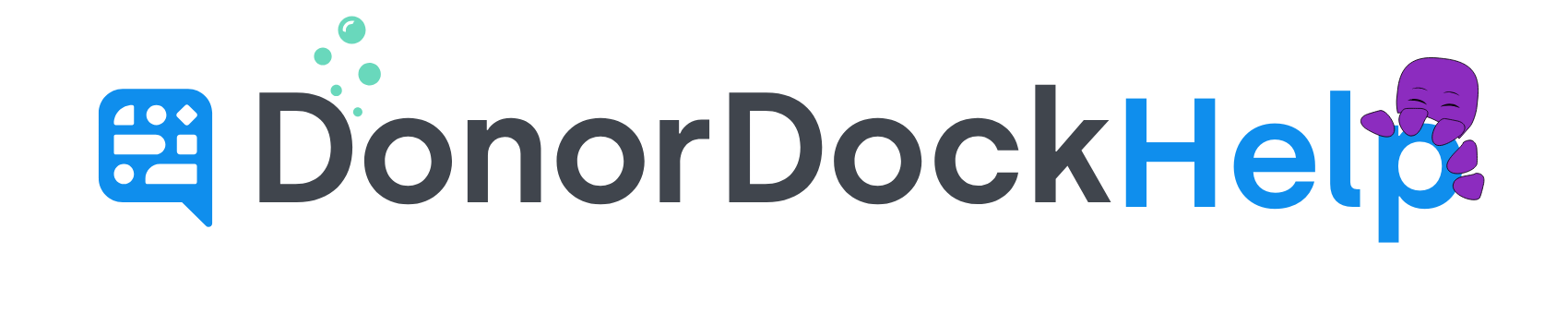Using your Organization's Receipt Signature Merge Tag
Merge tags in DonorDock allow you to easily customize your templates with specific contact or organization data when sending emails or printing labels. When entered in your template, the merge tag will appear as: {{donor.name}}. When the template is rendered, the system will replace the merge tag with the contact, gift, or organization information identified.
One of the organization specific merge tags is the tag {{organization.receipt_signature}}. When populated, the receipt signature saved under your organization settings will be populated onto the template. This merge tag will work on both marketing and transactional templates, though it is most commonly used in conjunction with the organization receipt message and tax message merge tags on transactional receipts.
🙋🏽♂️ What is the advantage of using the Organization Signature versus typing or inserting a signature directly on the Template?
You may absolutely insert a signature directly into the template without utilizing the organization signature merge tag. In fact, in specific cases, depending on letter/email content, you may want to have an unique or specific signature in your template. The advantage of using the organization signature merge tags comes when you have multiple templates where you want the signature to be uniform across the board. Instead of updating every template with the desired information, you may update the name and wording under Organization Settings in one place, and then when the templates populate, the merge tag will be generate the most up to date information from your Organization Settings. This can be especially helpful if you have had organizational shifts and need to update the name information in your signature and do not want to update each individual template. With a quick edit under Organization Settings, you can ensure that all your templates are updated with the new organization signature.
Setting Organization Receipt Signature
Navigate to the Settings Menu (grid icon)
Select to view Organization Settings
Scroll down on the left to Receipt Settings
In the Receipt Signature Text Box, you may enter your signature information. Link and Picture options are available to add in URL's and images if needed
Click Save in the top right
Adding a Merge Tag in the Template Editor
Click to enter any Text box on your Template with your curser
When your Text Options tools appear, select the Merge Tag dropdown
Select the Merge Tag you would like to insert where your curser is
The Merge Tag will now be part of your Text
- or -
Click to enter any Text Box on your Template with your curser
Type in the leading left brace symbol '{' and begin typing the merge tag you are searching for (organization.receipt.signature)
Available Merge tags will appear for selection, narrowing down the more of the merge tag label you type
Select the Merge Tag you would like to insert where you typed the brace.
The Merge Tag will now be part of your Text
Adding a Merge Tag in an uploaded Word Template
Once you have created your Word Template in DonorDock and completed your initial upload, beneath the Template File information, all Merge Tags available for your Template type will be listed.
Copy and paste the Merge Tags in question you need into your word document and save.
Click Upload New File to upload updated Word document
Click Test in the right corner to view the template with the Merge Tags.