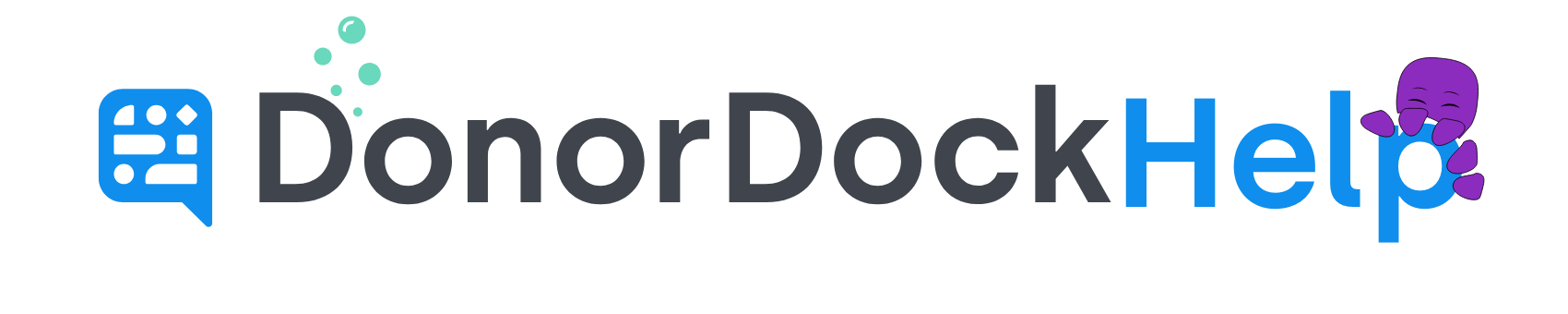Understanding Online Giving Fields
Settings for the giving page are divided into different segments for ease of access and editing.
⭐ Sharing ⭐
Field Name | Description |
|---|---|
Giving Page Link | The direct URL for your giving page. This may be copied using the Copy Web Link button, and then shared through social media posts, linked in buttons in emails or on websites, etc. |
QR Code | The QR code is used to provide easy access to the giving page through the digital camera on a smartphone or tablet. Use the Download QR Code button to save the QR code. The QR code may be then be distributed through digital and print communications to help direct donors to your giving page. |
Text-To-Donate Keyword | When someone sends a keyword text message to your DonorDock Number, DonorDock will automatically send back a reply with your giving page link and the automated reply message your giving page has set for the keyword. You may copy your Giving Page Keyword through the Copy Keyword button. Your DonorDock phone number may be viewed and copied by clicking the text message icon in the top right of DonorDock or from the Giving Page sharing section. |
Website Embed | You can embed your DonorDock online giving page by clicking the Copy Embed Code button and pasting it to the correct location on your website. The specifics of how to do this differs depending on what platform you use for your website. Here are some helpful links to common website platforms to help you. |
⭐ Basics ⭐
Field Name | Description |
|---|---|
Name | The Name of the Giving Page. This is an internal name for the Giving Page and will not appear on the giving page itself. |
Gift Type | The type of Gift being received through the giving page: Donation, Membership, or Event Ticket |
Primary Color | This HEX color will be the main color for the page's branding with the button. This will default to the default branding set on Global Online Settings, but may be changed on a page by page basis as needed. |
Featured Image | You may upload a featured image to be placed at the top of your Giving Page (beneath the Logo). For best results, Image should be: 1000px Wide x 465px tall or 632px x 300px. The Canva Featured Image Template is available for assistance with creating/formatting your Featured Image for best results. |
Hide Organization Logo (Toggle) | By default, your Organization's Logo will be at the top of your Giving Page. If you do not wish the Organization Logo to appear, you may toggle this option to hide the Organization Logo. If you wish to add a different logo entirely for the giving page, click to add logo or replace logo under the logo options. |
Message | Here you may enter your general online giving message content. This is what your donors will see when they visit your online giving landing page. In addition to Text, you may also insert Images using the Picture Icon. |
⭐ Choose Amounts ⭐
Field Name | Description |
|---|---|
Giving Page Goal | The goal for the giving page. |
Goal Label | The label that will show on the Giving Page if the Goal Amount and Progress are enabled for the page. |
Show Goal Amount and Progress Bar (Toggle) | When enabled, will display a progress bar toward a goal amount on the giving page. |
Frequencies (Toggles) | These toggles will allow you to set the available frequencies that donors may give gifts on your giving page. If you wish to limit recurring giving, you will be able to turn off Weekly, Quarterly, Monthly and Annually toggles and leave only One-Time. Alternatively, if you wish to have only recurring options available, you may turn off One-Time giving. You may also have all 5 options enabled. At least one frequency option is required. |
Default Frequency | The default frequency to have selected for the giving page |
Show Custom Amount Box (Toggle) | Allow donors to input a custom amount. A suggested amount may be added to the setup, or be left blank or set to 0. |
Show Preset Amount Options (Toggle) | Allow donors to choose a preset donation amount that you set. You may set up to 6 preset options, customize a label for what the preset amount is for, as well as set a certain preset amount as the default. |
⭐ Collect Information ⭐
Field Name | Description |
|---|---|
Memorial Donations (Toggle) | Enabling will allow donors to give in memory or honor. |
Anonymous Donations (Toggle) | Enabling will allow donors to give anonymously |
Donor Comments (Toggle) | Enabling will allow donors to leave a comment with their donation. |
⭐ Success Settings ⭐
Field Name | Description |
|---|---|
Display a Thank You Message or Redirect to a Webpage | Upon successful completion of a donation through the giving page, select if the donor will receive a Thank You Message or be redirected to a URL of your choosing. In addition to Text, you may also insert Images using the Picture 🖼️Icon in the message box that will appear if Thank you message is selected. |
Send Automatic Thank You Email (Toggle) | Enabling will allow you to select a transactional template of your choosing, and who the thank you email will come from. |
⭐ Tracking ⭐
Field Name | Description |
|---|---|
Transaction Tracking | |
Campaign | The Campaign all gifts made through the giving page will list. |
Appeal | The Appeal all gifts made through the giving page will list. |
Add Gift Tags to Gifts | Gift Tags that may be added to all gifts that come through the giving page. |
Allow Donors to Designate Gifts (Toggle) | When enabled, will allow donors to apply their gift to a specific fund of their choosing. |
Default Fund | Whether or not the donors are set to be able to designate the fund, you may set a Default Fund for gifts to listed. If the toggle for "Allow Donors to Designate Gifts" is enabled, then the default fund will appear as the first on the available funds for the Donor to select. |
Fund Options | If the toggle for "Allow Donors to Designate Gifts" is enabled, here you may enter the name of the Funds to be listed for selection for this giving page. |
Contact Tracking | |
Add Badges to Contacts | Badges that may be added to all donors that donate through the giving page. Note, this are in addition to the Online Donor, Recurring Monthly Online Donor, and Recurring Annual Online Donor badges that are automatically added to contacts when they donate through an online giving page. |
Add Marketing Lists to Contacts | Marketing Lists that may be added to all donors that donate through the giving page. |
⭐ Text-to-Donate ⭐
Field Name | Description |
|---|---|
Text-to-Donate Keyword | Keyword must be between 3 and 50 characters. We recommend keeping the keyword short, easy to type, and easy to remember. You might use a generic keyword such as "give" or the name of a program or fund, such as "New Horizons". Keywords are not case sensitive, so it does not matter if people type "give", "GIVE", or "Give". All such variations will work. Keywords do need to match exactly, so if the keyword is "donate" and someone texts "donation" or "donate now", the automatic reply for the Giving Page will not be sent. |
Text-to-Donate Response | This is the message that will be sent automatically to a contact after they text a keyword to your organization's SMS phone number. The Giving Page URL will be added to the end of this message. A Text-to-Donate Response is capped at 320 characters, INCLUDING the length of the Giving Page URL. This counter may be viewed in the lower right corner of the box. The automated message has a length limit so your message will fit into one SMS message. The Giving Page URL counts towards this limit. Learn more in Text-to-Donate Overview |